With the recent announcement from Gartner Magic Quadrant Report, it’s no surprise that Oracle Integration Cloud (OIC) is the Leader in Data Integration.
As a result, we have seen an explosion of demand for the service over the past 12 months. What we have seen is that many customers have been reaching out to my colleague @lsiliver and myself across APAC (Asia Pacific) and we are seeing that OIC customers want observability and deeper insights into their integration processes, data pipelines, workflows, automation and services.
So, in this blog post, we will walk you through this scenario on how you can get started on achieving this.
Many customers may not be aware but we already have existing native integration capabilities for OIC with our Observability & Management platform.
There are many OCI services available under the Oracle Observability & Management portfolio. The key OCI services we recommend for this particular OIC use cases are:
- OCI Logging
- OCI Service Connector
- OCI Logging Analytics
With 5 steps, I will now show you how easy it is to enable OIC Observability with Logging Analytics.

Step 1 – Enable Logging Analytics
Login to the OCI Console and navigate to:
OBSERVABILITY & MANAGEMENT > LOGGING ANALYTICS > HOME
By Clicking on this option this will configure the basic example IAM automated policies for you to start using the Logging Analytics Services.

Depending on your use cases you may require additional IAM policies.
The next page, choose Take Me to Log Explorer
The Setup Ingestion option is an automation for log ingestion for Agent Based and OIC Audit collection. Please note that our use case is for setting up Log Ingestion for Oracle Integration Cloud (OIC). So we will perform the following steps below.

Step 2 – Create Log Group in Logging Analytics Service
In the OCI Console, navigate to:
OBSERVABILITY & MANAGEMENT > LOGGING ANALYTICS > HOME
- Navigate to Administration
- Choose Log Groups Resources
- Choose Compartment
- Click on Create Log Group
- Specify Log Group Name (eg. service_log_group)
- Click on Create
- Verify new Log Group is created
Make sure the correct target OIC compartment is selected




Step 3 – Create Log Group in Logging Service
In the OCI Console, navigate to:
OBSERVABILITY & MANAGEMENT > LOGGING > LOG GROUPS
Not to be confused, previous step was for Logging Analytics Service, this section is for Logging Service.
- Click on Create Log Group
- Choose Compartment
- Specify Log Group Name (eg. service_log_group)
- Click on Create
- Verify new Log Group is created
Make sure the correct target OIC compartment is selected



Step 4 – Enable OIC Service Logs
In the OCI Console, navigate to:
OBSERVABILITY & MANAGEMENT > LOGGING > LOG GROUPS > [Log Service Group Name eg. service_log_group]
- Click on Enable Service Log
- Choose Compartment
- Select Service option as Integration
- Choose the Resource deployed for OIC (eg. inst1)
- Choose Log Category as Activity Stream and provide a new Log Name (eg. inst1_activity_stream)
- Then click on Enable Log
- Verify Log has now been enabled for OIC
Make sure the correct target OIC compartment is selected



5 – Configure Service Connector
In the OCI Console, navigate to:
OBSERVABILITY & MANAGEMENT > LOGGING > SERVICE CONNECTOR > CREATE SERVICE CONNECTOR
- Provide a new Connector Name, Description and Target OIC Compartment
- Specify the following:
a. Source = Logging
b. Target = Logging Analytics - Configure Source
a. Compartment Name
b. Log Group (eg. service_log_group)
c. Log Name (eg. inst1_activity_stream) - Configure Target
a. Compartment Name
b. Log Group (service_log_group) - Click on Create (Highlighted in the Orange text box)
- Then Click on Create Button at bottom of Page.

Make sure you click on Create button highlighted in Yellow Text Box highlighted above. If you missed this step, no data will be forwarded to target service Logging Analytics. Once you have click the Create button above, this will change to Green Text box. Then click on Create button at bottom of page.

Explore OIC Service Logs in Logging Analytics
In the OCI Console, navigate to:
OBSERVABILITY & MANAGEMENT > LOGGING ANALYTICS > LOG EXPLORER
- Set Log Source = OCI Integration Activity Stream Logs
- Set Filter Time Period (eg. 60 minutes, 24 hours, 7 days or use Custom)
- Verify log records for OCI Integration Activity Stream Logs

TIP: Log Expression Query that provides this result 'Log Source' = 'OCI Integration Activity Stream Logs' | stats count as logrecords
A. View Original Content and Histogram
- Choose Records with Histogram Visualization
- Set Log Source = OCI Integration Activity Stream Logs
- Choose Group by Endpoint
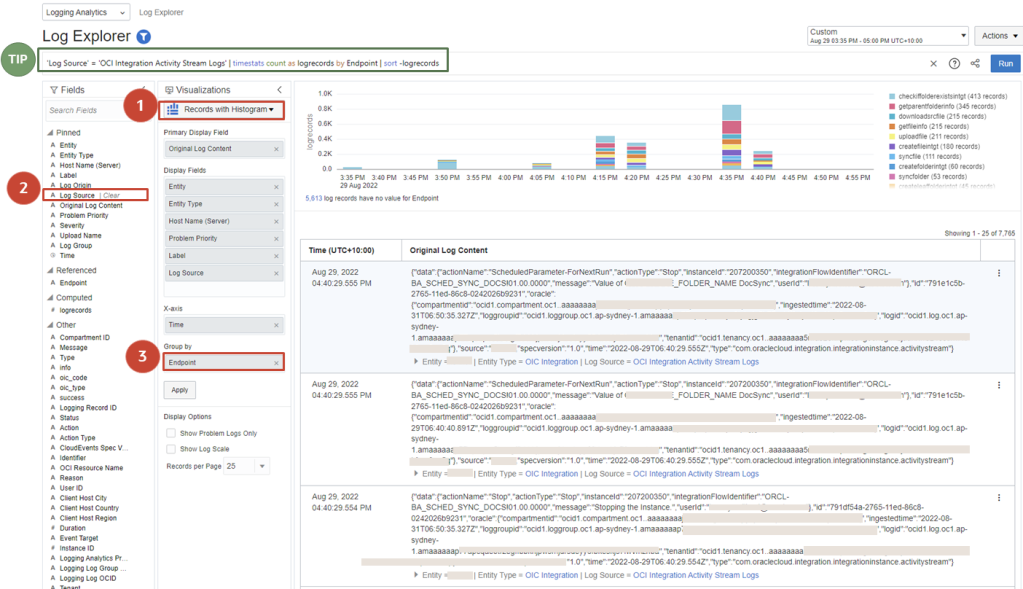
TIP: Log Expression Query that provides this result 'Log Source' = 'OCI Integration Activity Stream Logs' | stats count as logrecords by 'Log Source' | sort -logrecords
B. Detect Potential Issues
- Choose Cluster Visualization
- Set Log Source = OCI Integration Activity Stream Logs
- Select Potential Issues tab
- Review the issues identified
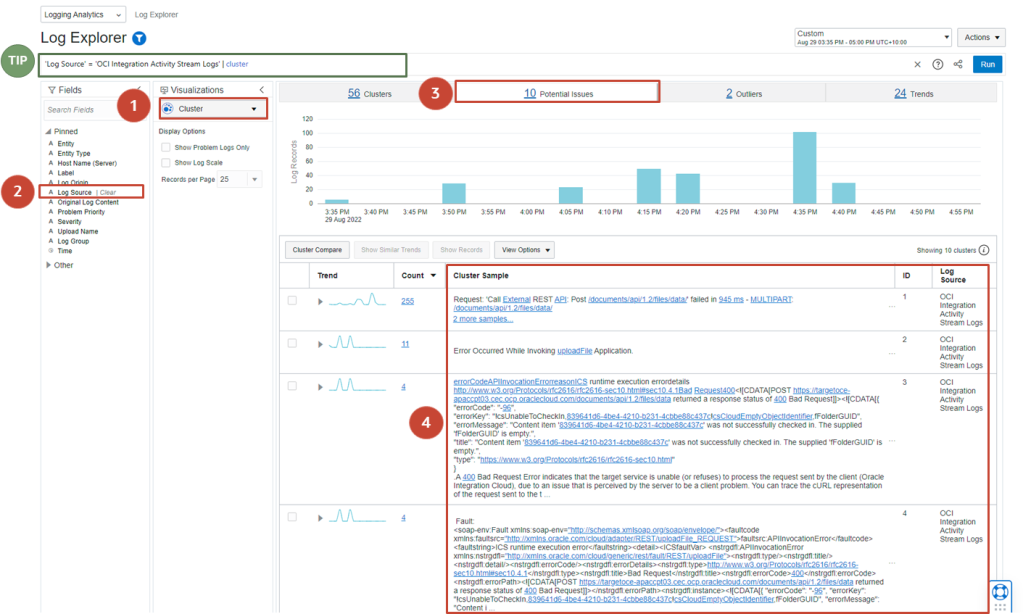
TIP: Log Expression Query that provides this result 'Log Source' = 'OCI Integration Activity Stream Logs' | cluster
C. Show Similar Trends
- Mark checkbox for a trend that you want to see correlation of other messages that occurred during the same time when this pattern was reported.
- Click on Show Similar Trends
You can now see all correlated message reported for this trend.
NOTE: In some cases, there may be no correlation found.


*** BONUS STEP – IMPORT OIC TEMPLATE DASHBOARD ***
You can stop at Step 5, but for those who want a prebuilt dashboard to get further insights into their OIC deployments, I have created the following dashboard template which you can use in your own tenancy.
Simply download the OIC Dashboard template here to your local desktop machine.
To import the dashboard in the OCI Console navigate to:
OBSERVABILITY & MANAGEMENT > LOGGING ANALYTICS > DASHBOARDS
- Choose Compartment
- Click on Import Dashboard
- Specify the downloaded OCI Dashboard template file (eg. OIC Ops Dashboard.json) on your local desktop and click Open
- Select the following:
a. Compartments for dashboards: Choose a Compartment (leave default)
b. Compartment for saved searches: Specify a compartment for all saved searches (Choose your target OIC compartment here) - Click on Import
- Dashboard should now be available. Click on the link to your imported dashboard: OIC Ops Dashboard



The OIC Dashboard is now available for you to view.

